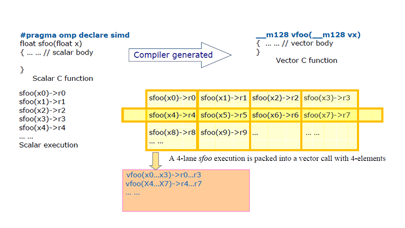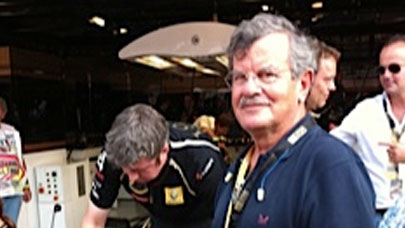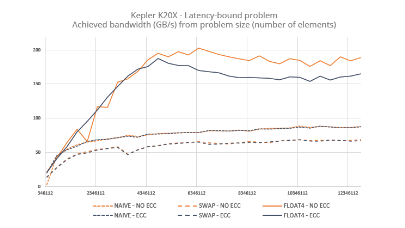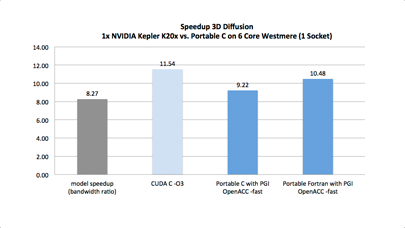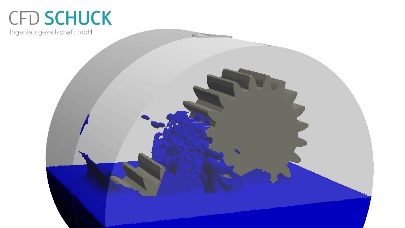VMWare Horizon View est un composant de VMWare vSphere lequel autorise l’accès à un bureau virtualisé depuis n’importe quel endroit du globe. Afin d’afficher ce bureau avec la meilleure qualité possible, Horizon View sait afficher à distance les applicatifs et l’affichage en 2D comme en 3D. C’est ce dernier point qui nous intéresse ici.
Ce dossier fait le point sur les modes d’affichage 3D disponibles au sein de vSphere, et couvre leur installation et activation. Il existe trois types d’accélération graphique 3D-disponibles en matière de bureaux virtuels : Soft 3D, vDGA et vSGA.
| NOM | DÉFINITION | DESCRIPTION |
|---|---|---|
| Soft 3D | Rendu 3D par voie logicielle | Le rendu 3D est réalisé par voie logicielle en l’absence de GPU physiques installés dans la machine virtuelle ESXi hôte |
| vSGA | Virtual Shared Graphics Acceleration | Ce mode autorise l’accélération 3D matérielle en partageant un GPU entre plusieurs bureaux ou machines virtuelles installées au sein du serveur ESXi. |
| vDGA | Virtual Dedicated Graphics Acceleration | Pour des performances maximales lorsque l’applicatif l’exige, ce mode permet de dédier un GPU physique installé sur le serveur à une seule machine virtuelle. |
Chaque type d’accélération graphique 3D nécessite un pilote graphique sur le bureau virtuel. Le logiciel de rendu 3D logiciel (correspondant au mode Soft 3D) utilise le pilote graphique 3D qui est automatiquement installé sur les postes de travail virtuels Windows 7 par VMware Tools. Le pilote graphique Soft 3D fournit le support de DirectX 9.0c et OpenGL 2.1 et prend en charge les logiciels 2D et 3D rendu dans les bureaux virtuels Windows 7. Le mode Virtual shared Graphics Acceleration (vSGA) utilise le même pilote graphique 3D souple installé avec VMware Tools.
Le troisième mode, Virtual Dedicated Graphics Acceleration (vDGA) n’utilise pas le même pilote que les deux modes précédents, mais le pilote natif de carte graphique du constructeur de la carte graphique. Ce dernier doit être installé dans le système d’exploitation des bureaux virtuels.
Lorsqu’il est actif, le mode d’affichage vSGA autorise le basculement dynamique entre le rendu logiciel et le rendu matériel 3D sans besoin de configuration spécifique. Cette souplesse permet aux bureaux virtuels de passer automatiquement en mode rendu 3D matériel sans nécessiter une intervention de l’administrateur. Les deux autres avantages du pilote vSGA est d’être compatible avec VMware vSphere vMotion, et de simplifier la gestion et le déploiement de templates VMWare sans configuration nécessaire pour bénéficier de l’accélération graphique 2D et 3D.
Vérification de présence de la carte graphique
Afin de vérifier que la carte graphique est installée et reconnue, lancez ces commandes dans la console de VMware vSphere au travers de la console ESXCLI :
# esxcli hardware pci list –c 0x0300 –m 0xff
Vous devriez voir s’afficher un résultat proche de ce qui suit :
000:001:00.0
Address: 000:001:00.0
Segment: 0x0000
Bus: 0x01
Slot: 0x00
Function: 0x00
VMkernel Name:
Vendor Name: NVIDIA Corporation
Device Name: NVIDIA Quadro 6000
Configured Owner: Unknown
Current Owner: VMkernel
Vendor ID: 0x10de
Device ID: 0x0df8
SubVendor ID: 0x103c
SubDevice ID: 0x0835
Device Class: 0x0300
Device Class Name: VGA compatible controller
Programming Interface: 0x00
Revision ID: 0xa1
Interrupt Line: 0x0b
IRQ: 11
Interrupt Vector: 0x78
PCI Pin: 0x69
Spawned Bus: 0x00
Flags: 0x0201
Module ID: 71
Module Name: nvidia
Chassis: 0
Physical Slot: 1
Slot Description:
Passthru Capable: true
Parent Device: PCI 0:0:1:0
Dependent Device: PCI 0:0:1:0
Reset Method: Bridge reset
FPT Sharable: true
Installation du pilote pour le mode d’affichage vSGA
Voici comment installer le pilote AMD ou Nvidia (VIB) pour le mode vSGA sur un serveur ESXi 5.5
1. Les pilotes NVIDIA vSphere VIB pour vSGA sont réléchargeables depuis la page de téléchargement des pilotes Nvidia.
2. Uploadez le fichier d’archive .zip contenu dans l’archive téléchargée sur le datastore du serveur VMware. Vous pouvez le faire de deux façons :
- Uploader l’archive .zip en naviguant sur le datastore via le client vSphere
- Uploader l’archive .zip sur le datastore en utilisant un utiltaire SCP comme FastSCP or WinSCP
3. Exécutez les commandes console esxcli au travers d’une session SSH pour installer le VIB sur le serveur :
# esxcli software vib install –d /xxx-chemin-du-fichier-VIB/nomdefichier.zip
Voici un exemple de ligne de commande complete :
# esxcli software vib install –d /vmfs/volumes/509aa90d-69ee45eb-c96b-4567b3d/NVIDIA-VMware-x86_64-304.59-bundle.zip
Notez que vous devez active le mode maintenance du serveur VMWare pour pouvoir installer le pilote, autrement vous obtiendrez le message d’erreur [MaintenanceMode Error].
Le plus simple est dans ce cas, d’ajouter la commande ad hoc à la ligne de commande esxcli :
# esxcli software vib install –-maintenance-mode –d /vmfs/volumes/509aa90d-69ee45eb-c96b-4567b3d/NVIDIA-VMware-x86_64-304.59-bundle.zip
Au cas où le pilote n’est pas signé, mais qu’il provident d’une source sûre, vous pouvez outrepasser cette vérification en ajoutant l’option –no-sig-check à la ligne de commande. Cette dernière devient alors :
# esxcli software vib install –-no-sig-check –d /vmfs/volumes/509aa90d-69ee45eb-c96b-4567b3d/NVIDIA-VMware-x86_64-304.59-bundle.zip
Installation can take a few minutes. After it is complete, you should see the following output in the SSH console:
Installation Result
Message: Operation finished successfully.
Reboot Required: false
VIBs Installed: >VIB NAME HERE<
VIBs Removed:
VIBs Skipped:
4. Bien que ce résultat indique qu’un redémarrage n’est pas requis, VMware conseille de redémarrer le serveur pour s’assurer que le service Xorg démarre correctement. Pour ce faire, saisissez la ligne de commande qui suit :
# /etc/init.d/xorg start
Et si vous souhaitez désinstaller le pilote VIB déjà installée, la ligne de commande à saisir est :
# esxcli software vib remove --vibname=name
Verification post installation vSGA
Voici la commande à exécuter pour vous assurer que l’installation s’est bien déroulée : gpuvm
La commande gpuvm affiche la liste des GPU actifs, et sur quelle machine virtuelle utilise quel GPU, ainsi que la quantité de mémoire video utilisée par chaque GPU. La commande gpuvm doit être executée dans une session ESXi SSH :
# gpuvm
Si cette commande n’affiche rien, il est probable que le service Xorg ne soit pas actif. Afin de vérifier l’état du service Xorg, tapez les commandes suivantes :
# /etc/init.d/xorg status
Si Xorg n’est pas démarré, tapez la ligne de commande qui suit :
# /etc/init.d/xorg start
L’utilitaire spécifique Nvidia nvidia-smi
nvidia-smi est un utilitaire spécifique aux cartes Nvidia pour connaître le taux d’utilisation de chaque GPU installé sur le serveur. Poru le lancer, tapez dans une sessin SSH :
# nvidia-smi
Ce qui affiche les informations relativez à chaque GPU. Vous pouvez également saisir :
# watch –n 1 nvidia-smi
Cela a le même effet, mais rafraîchit l’affichage à chaque seconde.
© HPC Today 2024 - All rights reserved.
Thank you for reading HPC Today.