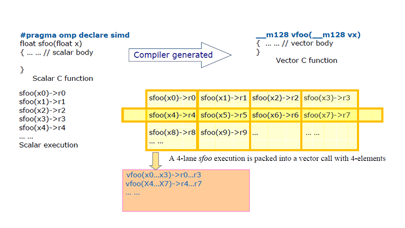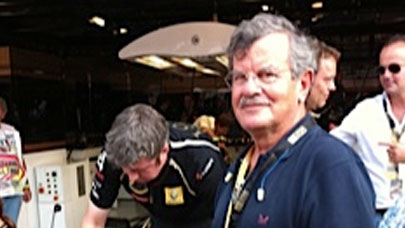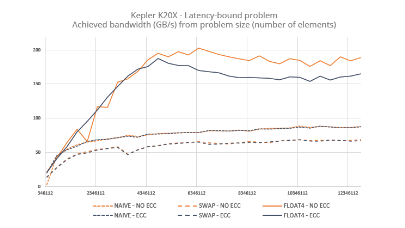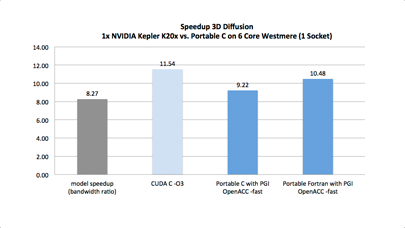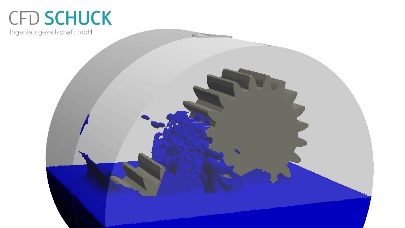Installation du pilote pour le mode d’affichage vDGA
L’activation du mode pass-through pour le GPU en mode vDGA pour bénéficier de l’accélération matérielle 3D, il convient de vérifier que les technologies de virtualisation Intel VT-d ou AMD IOMMU sont activées dans le BIOS du serveur VMware. Une fois cela fait, vous pouvez activer le mode pass-through en utilisant le client wen vSphere en suivant les étapes qui suivent :
1. Connectez-vous à VMware vCenter en utilisant le client web vSphere et choisissez le serveur contenant la carte accélératrice.
2. Cliquez sur l’onglet “Gestion”.
3. Si le groupe “hardware” n’est pas déplié, cliquez sur la flèche vers le bas qui se trouve à côté.
4. Cliquez sur la ligne “PCI Devices»
5. Cliquez droit sur le (ou l’un des) GPU installés dans le système puis cliquez sur « Edit »
6. Cliquez ensuite sur les cases à cocher en face des GPU affichés pour activer le mode pass-through. 7. Cliquez ensuite sur OK.
Le GPU activé est désormais visible dans l’onglet “Advanced Settings”. Si ce n’est pas le cas, redémarrez le serveur.
Activez le mode pass-through sur une machine virtuelle
Voici les étapes à suivre pour activer le mode pass-through au sein d’une machine virtuelle :
1. Mettez à jour le matériel virtuel pour passer de la version 9 à la version 10.
Pour assurer une compatibilité maximale avec le mode GPU pass-through. Pour cela, cliques droit sur la machine virtuelle depuis le client vCenter et choisissez «Upgrade Virtual Hardware. »
Note: avec la version ESXi 5.5le materiel virtue lest déjà en version 10 (vmx-10).
2. Si la machine virtuelle a besoin de plus de 2 go de mémoire, ajoutez la ligne :
pciHole.start = “2048”
à la fin du fichier de configuration .vmx de la machine virtuelle
3. Ajoutez le périphérique PCI correspondant au GPU
Afin d’être en mesure d’activer le mode d’affichage vDGA sur une machine virtuelle, le périphérique PCI correspondant au GPU doit être ajouté manuellement au travers du client web vSphere :
- Connectez-vous au serveur VMware contenant le GPU
- Cliquez droit sur la machine virtuelle puis sur « Edit Settings ».
- Cliquez sur la liste déroulante au pied de la fenêtre et choisissez « select PCI Device »
- Cliquez sur “Add”
- Sélectionnes le périphérique PCI correspondant à la carte graphique installée
- Si une boîte de dialogue vous le demande, cliquez sur « Reserve All Memory »
- Validez en cliquant sur OK.
4. Installez le pilote d’affichage Nvidia.
- Téléchargez la dernière version du pilote d’affichage Nvidia pour Windows 7 et installez-le dans a mchine virtuelle correspondante.
- Une fois cela fait, redémarrez la machine virtuelle.
5. Installez l’agent View
- Une fois le pilote Nvidia installé, installez l’agent View dans la machine virtuelle
- Redémarrez.
6. Activez les API de capture Nvidia
- Après le redéamrrage de la machine virtuelle, activez les API de capture Nvidia en exécutant la ligne suivante :
“C:Program FilesCommon FilesVMwareTeradici PCoIP ServerMontereyEnable.exe” -enable - Une fois la commande exécutée, redémarrez la machine virtuelle.
Note: Seules existent des API de capture pour les cartes Nvidia.
7. Connectez-vous à la machine virtuelle pour la première fois.
Afin d’activer le pilote d’affichage Nvidia, vous devez vous connecter la première fois à la machine virtuelle au travers de PCoIP (PC over IP) en plein écran, faute de quoi la VM restera en mode de rendu logiciel. Une fois connecté, vérifiez que le GPU est bien actif via l’outil de diagnostic DirectX DXdiag :
- Cliquez sur le menu Démarrer de Windows.
- Saisissez dxdiag et validez.
- Dans l’écran de Dxdiag, cliquez sur l’onglet “Affichage” pour verifier que la machine virtuelle affiche et utilise bien le GPU et le pilote Nvidia.
© HPC Today 2024 - All rights reserved.
Thank you for reading HPC Today.