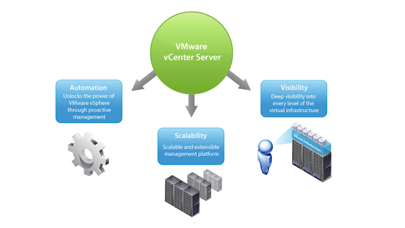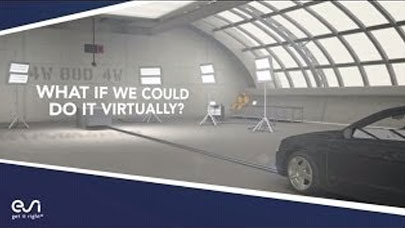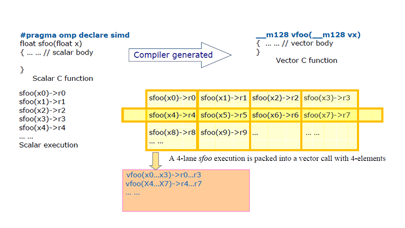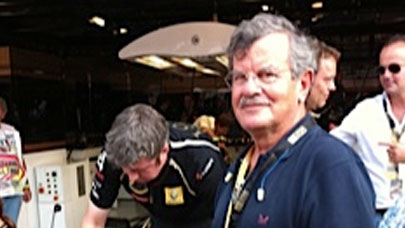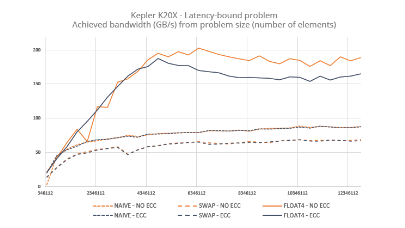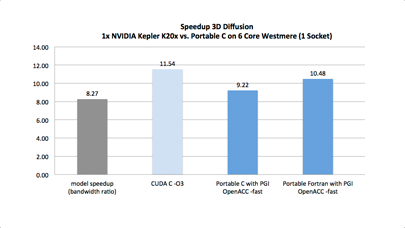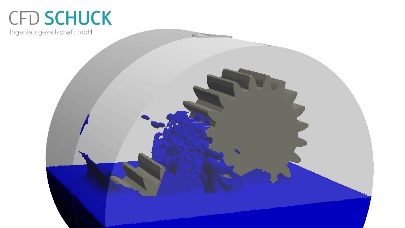La virtualisation est un excellent moyen d’étendre l’utilisation d’un serveur matériel.
Microsoft Server 2012 Hyper-V est désormais un véritable concurrent en matière de virtualisation grâce à de nombreuses fonctionnalités nouvelles. Si la mise à jour in situ depuis une version précédente n’est hélas pas possible compte tenu de différences architecturales, le processus de migration détaillé ci-après fonctionne bien et simplifie le processus. Microsoft propose avec Virtual Machine Converter décrit ci-après un outil autonome gratuit pour permettre la migration ponctuelle des machines virtuelles de VMware vers Hyper-V. Son grand frère, System Center Virtual Machine Manager est pour sa part plutôt conçu pour les migrations à grande échelle.
Préparation de la cible Windows Server 2012 Hyper-V
1 / Téléchargez et installez Windows Server 2012 Hyper-V à partir de http://www.microsoft.com/en-us/evalcenter/evaluate-hyper-v-server-2012-r2 (version d’évaluation valable 180 jours)
2 / Configurez les mêmes paramètres réseaux pour les machines virtuelles que l’hôte source dans e panneau de configuration “Switch Manager virtuel” de Hyper-V.
3 / Téléchargez l’utilitaire gratuit Microsoft Virtual Machine Converter (MVMC) depuis https://msdn.microsoft.com/en-us/library/hh967435.aspx
L’outil MVMC convertit les machines virtuelles créées avec les versions de VMware suivantes :
- vCenter Server 5.0
- vCenter Server 4.1
- ESXi Server 5.0
- ESXi / ESX Server 4.1
4 / Lancez le fichier exécutable d’installation MSI, puis entrez un emplacement où vous souhaitez installer MVMC ou utilisez l’emplacement par défaut et poursuivre l’installation sur la machine locale.
- Remarque : Vous devez disposer des droits d’administrateur pour lancer le programme d’installation.
Conversion de machines virtuelles à l’aide de l’interface graphique MVMC
- Remarque: Pour des performances optimales, il est recommandé que la conversion s’exécute sur l’hôte de destination (cela signifie que MVMC est installé et exécuté à partir de l’hyperviseur Hyper-V).
1 / Lancez MVMC, ouvrez la page Source, puis entrez les détails se connecter à un serveur ESX ou ESXi VMware vCenter Server.
2 / Dans la zone Adresse, tapez l’adresse IP du serveur ou le nom du serveur source VMware
3 / Dans la zone Nom d’utilisateur, tapez le nom d’utilisateur
4 / Dans la zone Mot de passe, tapez le mot de passe et cliquez sur Suivant
5 / Dans la page des machines virtuelles, sélectionnez la machine virtuelle à convertir à partir du serveur VMware source.
- Remarques :
- MVMC suppose que la machine virtuelle est en cours de fonctionnement. Les machines virtuelles qui ne sont pas en cours d’exécution ne peuvent pas être converties par MVMC
- La machine virtuelle doit avoir les « VMware Tools » installés et être connecté à un domaine Active Directory
- Le disque de démarrage relié à la machine virtuelle source sera converti en un disque virtuel VHD de type IDE et tous les disques de données connectés à la machine virtuelle source seront convertis en disques VHD de type SCSI
- MVMC va créer une autre instance de la machine virtuelle sur Hyper-V sur la base de la configuration de la machine virtuelle source. La machine virtuelle source restera intacte, mais sera arrêtée pendant le processus de conversion
6 / Cliquez sur Suivant
7 / Dans la page Connection Machine virtuelle, entrez les informations d’identification du compte administrateur qui peut se connecter à la machine virtuelle. La connexion est nécessaire pour la désinstallation de VMware Tools sur la machine virtuelle source. Notez que la machine virtuelle doit être connectée à un domaine Active Directory.
8 / Dans la boîte de la machine virtuelle, tapez le nom de la machine virtuelle.
9 / Dans la zone Nom d’utilisateur, tapez le nom de domaine et le nom d’utilisateur.
10 / Dans la zone Mot de passe, tapez le mot de passe.
11 / Dans la boîte de dialogue source de la machine virtuelle, sélectionnez si la machine virtuelle source doit être activée ou désactivée lorsque la restauration est terminée.
12 / Dans la boîte de dialogue finale de la machine virtuelle cible, sélectionnez si la machine virtuelle cible doit être activée ou désactivée lorsque la conversion est terminée
- Remarques :
- MVMC prend toujours un snapshot de la machine virtuelle source d’origine avant ladésinstallation des outils et restaurera la machine virtuelle dans son état d’origine une fois les disques connectés à la machine virtuelle copiés avec succès.
- L’accès à distance via Windows Management Instrumentation (WMI) doit être activé sur la machine virtuelle source
13 / Cliquez sur Suivant
14 / Sur la page d’espace de travail, cliquez sur Parcourir pour sélectionner un chemin de dossier d’espace de travail. Assurez-vous de choisir un emplacement qui a assez d’espace disque pour les fichiers VHD convertis. Cliquez sur Suivant
15 / Sur la page d’accueil Hyper-V, saisissez les détails pour se connecter au serveur Hyper-V dans lequel la machine virtuelle sera créée après la conversion et spécifiez le chemin UNC pour le placement des fichiers VHD.
16 / Dans la zone Adresse, tapez l’adresse IP du serveur ou le nom du serveur source Hyper-V
17 / Dans la zone Nom d’utilisateur, tapez le nom de domaine et le nom d’utilisateur. Dans la zone Mot de passe, tapez le mot de passe
18 / Dans la zone Chemin d’accès, cliquez sur Parcourir pour sélectionner le chemin UNC à l’endroit où le fichier VHD sera copié sur le serveur de destination Hyper-V
19 / Indiquez si le fichier VHD sera de taille fixe ou dynamique. Cliquez sur Suivant
- Remarque: MVMC agrandit automatiquement la taille du fichier VHD lorsque ce dernier est dynamique. Pour réduire un fichier VHD en supprimant l’espace vierge sur le disque, reportez-vous à l’article http://technet.microsoft.com/en-us/library/cc755149.aspx
20 /Sur la page Résumé, vérifiez les détails et cliquez sur Terminer pour terminer la conversion. Si des avertissements sont affichés, examinez-les avant de procéder à la conversion afin de garantir le succès de cette dernière.
- Remarque: Une fois la conversion réussie, MVMC démarre la machine virtuelle. Si vous ne souhaitez pas un démarrage automatique de la machine virtuelle, rendez-vous dans le gestionnaire Hyper-V du serveur de destination et arrêtez la machine virtuelle.
21 / Sur la page Opération Terminée affichée lorsque la conversion de la machine virtuelle s’est conclue avec succès, cliquez sur le bouton Fermer.
Le guide d’administration de MVMC contient d’autres information et détails concernant le dépannage et la conversion des machines virtuelles via ligne de commande sont aussi disponibles ici.
More around this topic...
In the same section
© HPC Today 2024 - All rights reserved.
Thank you for reading HPC Today.