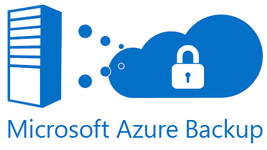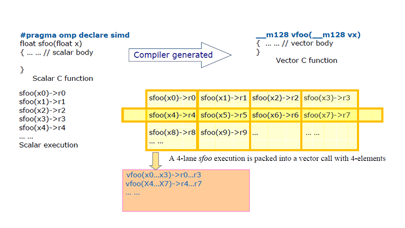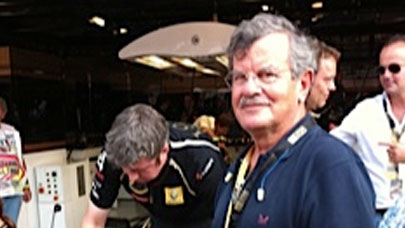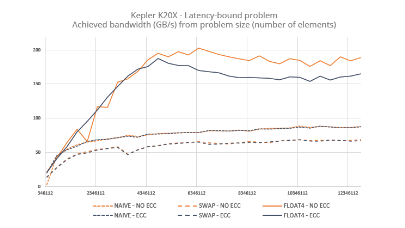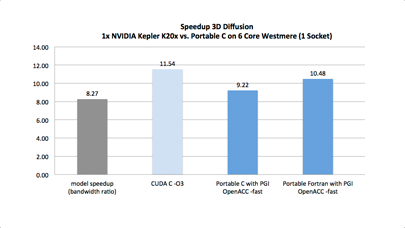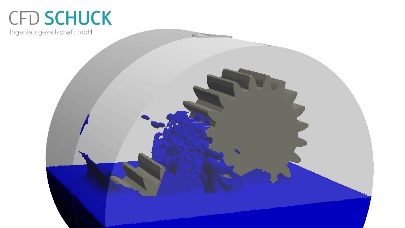Pour toucher du doigt les bénéfices de la virtualisation associée à une plateforme cloud robuste, rien ne vaut de faire un essai concret. C’est ce que propose le programme d’essai de 30 jours Azure de Microsoft. Visite guidée.
La plate-forme Azure de Microsoft permet d’y créer et d’y exécuter des machines virtuelles. Pour se faire la main, le plus simple est de créer une machine virtuelle et d’y exécuter l’un des systèmes d’exploitation disponibles. Nous allons passer en revue les opérations suivantes :
- Création de la machine virtuelle
- Connexion à la machine virtuelle une fois celle-ci créée
- Association d’un disque de données avec la nouvelle machine virtuelle
Pour commencer, rendez-vous à l’adresse http://azure.microsoft.com/fr-fr/ et cliquez sur le bouton vert « Essai gratuit » au centre de l’écran, puis sur le bouton « Incription gratuite ». Notez que vous aurez besoin à ce stade, de vous inscrire avec un compte Microsoft valide. Après avoir rempli le formulaire d’inscription, rendez-vous sur le portail de gestion https://manage.windowsazure.com. Nous allons créer une machine virtuelle Azure exécutant une image Windows Server à partir de la galerie d’OS du portail de gestion Azure. La galerie d’images propose de nombreux OS comme Windows et Linux, ainsi que des images d’applications.
Création de la machine virtuelle
Ce didacticiel vous montre comment utiliser l’option À partir de la galerie dans le portail de gestion pour créer la machine virtuelle. Cette option propose davantage de possibilités de configuration que l’option Création rapide. Par exemple, si vous voulez associer une machine virtuelle à un réseau virtuel, vous devez utiliser l’option « à partir de la galerie ».
ETAPE 1
Connectez-vous au portail de gestion Azure. Dans la barre de commandes en bas de la fenêtre, cliquez sur Nouveau. Sous Calculer, cliquez sur Machine virtuelle, puis sur à partir de la galerie.
ETAPE 2
Le premier écran vous propose de Choisir une image pour votre machine virtuelle à partir de l’une des listes de la galerie d’images. Cliquez sur la flèche pour continuer.
ETAPE 3
Le deuxième écran vous permet de choisir un nom d’ordinateur, la taille, un nom d’utilisateur et un mot de passe d’administration. Choisissez les paramètres pour votre machine virtuelle.
ETAPE 4
Le troisième écran vous permet de configurer les ressources pour la mise en réseau, le stockage et la disponibilité. Le Nom du cloud Service DNS est le nom DNS global qui devient un élément de l’URI utilisé pour contacter la machine virtuelle. Vous devrez créer votre propre nom de service cloud, car il doit être unique dans Azure. Les services cloud sont importants pour les scénarios utilisant plusieurs machines virtuelles.
ETAPE 5
Le quatrième écran de configuration vous permet de configurer l’agent de machine virtuelle et certaines des extensions disponibles. Cliquez sur la coche pour créer la machine virtuelle.
ETAPE 6
Une fois que vous avez créé la machine virtuelle, le portail de gestion la répertorie sous Machines virtuelles. Le service cloud et le compte de stockage correspondants sont également créés et répertoriés dans ces sections. La machine virtuelle et le service cloud sont démarrés automatiquement et le portail de gestion définit leur statut sur En cours d’exécution.
Connexion à la machine virtuelle une fois celle-ci créée
Cette section explique comment se connecter à la machine virtuelle et de gérer ses paramètres et les applications qui seront exécutées dessus.
- Si ce n’est pas déjà fait, connectez-vous au portail de gestion Azure http://manage.windowsazure.com
- Cliquez ensuite sur sur Machines virtuelles, puis sélectionnez la machine virtuelle appropriée.
- Dans la barre de commandes, cliquez sur Connecter.
- Cliquez sur Ouvrir pour utiliser le fichier de protocole RDP (Remote Desktop Protocol) qui a été créé automatiquement pour la machine virtuelle.
- Cliquez sur Connecter pour continuer.
- Tapez les informations d’identification du compte d’administration sur l’ordinateur virtuel, puis cliquez sur OK.
- Cliquez sur Oui pour vérifier l’identité de la machine virtuelle.
- Vous pouvez désormais travailler à distance avec l’ordinateur virtuel.
Association d’un disque de données avec la nouvelle machine virtuelle
- Connectez-vous au portail de gestion Azure.
- Cliquez sur Machines virtuelles, puis sélectionnez le nom de votre machine virtuelle.
- Vous pouvez être renvoyé d’abord à la page Démarrage rapide. Si c’est le cas, cliquez en haut du Tableau de bord.
- Dans la barre de commandes, cliquez sur Attacher, puis sur Attacher un disque vide lorsque l’option apparaît.
- Les options Virtual Machine Name, Storage Location, File Name et Host Cache Preference sont déjà définies. Il vous suffit d’entrer la taille de disque souhaitée. Tapez 5 dans le champ Size. Cliquez ensuite sur la coche pour attacher le disque vide à la machine virtuelle.
- Revenez au tableau de bord pour vérifier que le disque de données vide a bien été attaché à la machine virtuelle. Il sera répertorié en tant que second disque dans la liste Disques, avec le disque du système d’exploitation.
- Une fois le disque de données relié à la machine virtuelle, il apparaît hors connexion et n’est pas initialisé. Pour pouvoir l’utiliser en vue de stocker des données, vous devez vous connecter à la machine virtuelle et initialiser le disque.
- Connectez-vous à la machine virtuelle en suivant la procédure de la section précédente : Connectez-vous au portail de gestion Azure, cliquez sur Machines virtuelles, puis sélectionnez la machine virtuelle appropriée et enfin dans la barre de commandes, cliquez sur Connecter.
- Une fois que vous êtes connecté à la machine virtuelle, ouvrez Server Manager. Dans le volet gauche, sélectionnez Services de fichiers et de stockage.
- Sélectionnez Disques dans le menu développé.
- Dans la section Disques, la liste comprend trois disques : disque 0, disque 1 et disque 2. Le disque 0 est le disque du système d’exploitation, le disque 1 est un disque de ressources temporaires (qui ne doit pas être utilisé pour le stockage des données) et le disque 2 est le disque de données que vous avez attaché à la machine virtuelle. Notez que le disque de données a une capacité de 5 Go, comme indiqué plus haut. Cliquez avec le bouton droit sur le disque 2, puis sélectionnez Initialiser.
- Cliquez sur Oui pour démarrer le processus d’initialisation.
- Cliquez de nouveau avec le bouton droit sur le disque 2 et sélectionnez Nouveau volume.
- Parcourez les étapes de l’Assistant en acceptant les valeurs par défaut fournies. Une fois l’Assistant terminé, un nouveau volume est répertorié dans la section Volumes.
Le disque est à présent accessible en ligne et prêt à être utilisé avec une nouvelle lettre de lecteur.
Voilà, votre première VM sous Azure est opérationnelle !
More around this topic...
© HPC Today 2024 - All rights reserved.
Thank you for reading HPC Today.