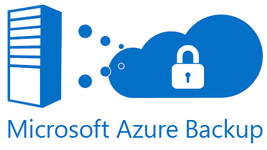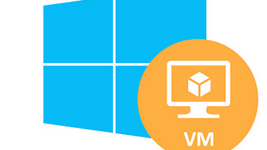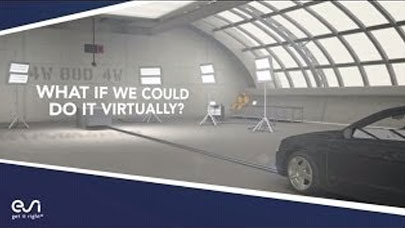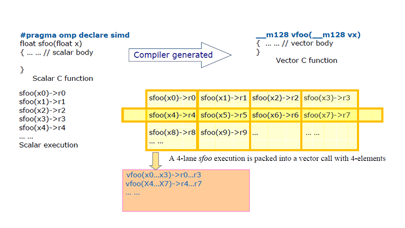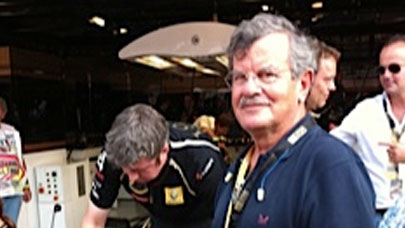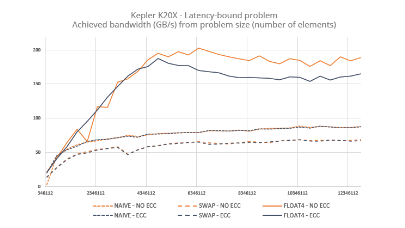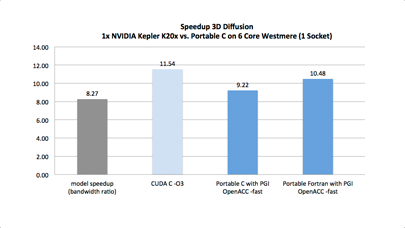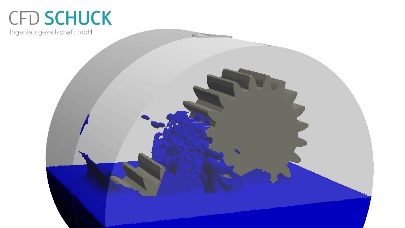Instead of relying on external hard disks prone to failure, why not use a powerful cloud infrastructure such as Microsoft Azure? Moreover, it has become reasonably easy to use, as you can judge for yourself.
Today, not a single IT administrator, or even an SMB should initiate an IT project or seek a solution to a computer problem without asking “What can the cloud do for me in this case?”
And as long as you’re interested so slightly to Microsoft technologies, the question should even be reformulated “What can Azure do for me? ” Because Microsoft’s Cloud is now so feature packed and accessible, that there are very few situations in which it does not provide a simple and economical solution to your projects and IT issues.
Simplify your IT life
Among the more traditional challenges that any enterprise meets, backup remains a thorny topic that is suspended like a Damocles sword above your business. A backup infrastructure worthy of the name can quickly cost a fortune. Especially as the costs can skyrocket in terms of maintenance and management. Instead, the cloud often provides super resilient storage capacity at low costs. Backuping data in the cloud may therefore seem a good idea, although it also raises questions around Internet bandwidth and time of restoration / recovery data from the Internet.
For small and medium sized businesses, a backup in the cloud is undoubtedly a very practical and economical solution to ensure that key data is well protected offsite, very advantageously replacing tape or even disk backups.
Azure Backup continues to evolve
Microsoft Azure provides a Backup service since 2013 and Windows Server 2012 R2 includes a cloud backup feature. This service was previously very data center oriented and offered a simple way to backup Windows servers, from versions 2008 to 2012 R2.
Since the end of 2014, access to Azure Backup has been extended to Windows computers and many innovations were introduced last February that justify a fresh look at this IaaS solution.
A simple and transparent Cloud solution
Azure Backup service can be used in a wide variety of scenarios. Typically the solution is handy for backing up PC Workgroups (thus not joined to a domain) as part of a SMB. It is also an elegant solution to protect servers and imagine disaster recovery scenarios based on a restart entirely in the cloud when an On-Premises Server has passed away. For more ambitious recovery scenarios, Azure also offers an “Azure Site Recovery” service.
The general operation of Azure Backup is simple, secure, reliable and efficient. Simply install on the required machines to backup an agent that adds itself to the Windows backup features. It then provides an incremental backup (of course starting with a full backup) in a predefined Azure Backup space. Data is both encrypted during transfer to the Azure DataCenter but also within the cloud infrastructure. Six copies of the data are maintained through two different DataCenters. Various deduplication and compression mechanisms are implemented in a completely transparent way to optimize backup and cloud occupation. Billing service has evolved since April 2015 and now has two components: firstly the use of the service (charged € 7.5 / month for every 500 GB saved), on the other hand the use of the storage space (roughly € 17 / TB / month). Typically, an SMB can backup all its jobs for less than 20 euros per month, with very strong data retention.
Implement Azure Backup
- Create the cloud storage space backups
Start by logging into the Azure administration portal (manage.windowsazure.com) with your Microsoft account login ID. Then select New -> Data services -> Recovery Services -> Backup Archive -> Fast Creation. Enter a name, for example “Post-Windows-Backup” and the region “Northern Europe”. Then click on “Create archive”. Allow a minute before the space becomes operational. - Retrieve the backup certificate
From the same Azure portal, click the previously created backup archive (click on “Post-Windows-Backup”). In the Dashboard tab, click the link “credentials vault” After 5 seconds, a “.VaultCredentials” file will be downloaded. This identification file will be requested when configuring the backup agent. - Download the correct Backup Agent
Return to the Azure portal and click your backup archive. Note that the dashboard offers two download links. The first is for Windows Server, System Center DPM and Windows clients (64-bit PC in Windows 7 and 8). The second is specific to Windows Server Essentials. Download the first executable and place it on a USB stick with the “.VaultCredentials” backup certificate previously downloaded. - Install the agent on the workstation or server to protect
Now go to the machine to back up. Insert the USB drive and run the installer of the agent. Accept the default installation settings. Once the installation is complete, double-click the “Microsoft Azure Backup” icon on the desktop. Click “Add a server”. Click Next. In “Safe Identification”, click Browse and choose the file “.VaultCredentials” recovered in step 2. This phase is crucial as it will directly link the agent to the backup space previously created. Click Next to generate the “passphrase” encryption. You can enter or generate it automatically. The software requires you to define a location to save this passphrase so that you never forget. If you forget, you would indeed be unable to restore the data (which is encrypted from end to end). - Configure Backup
Once registration is complete on the backup server, you will only need to configure and schedule backup options. Click Schedule backup and proceed as usual on Windows: Select the folders to back up, planning (daily or weekly), the retention policy (daily, weekly, monthly, yearly). Azure Backup now supports retention periods of up to 99 years. - First backup
The last scheduling option allows you to adjust the behavior of the initial backup. By default, it is made directly to the cloud which can take several days depending on your bandwidth and the amount of data to transfer.
But Microsoft, for backups of several Terabytes of data has scheduled another option: the possibility of an “Off Line” backup on a SATA disk drive. You can then send this disc by mail (using a procedure described on the Azure website) directly to Microsoft to incorporate the backup without transferring its contents via Internet. Once the primary backup implanted, the backup agent will detect it and activate its differential backup principle to only send the changed items to your Azure cloud backup space. - Check backups
Remember that you are charged the amount of data backed up each month and the amount of data stored and kept in detention in the storage space. The Azure Backup Dashboard lets you keep an eye on the exact amount of your backups. It is particularly important given that the use of compression and deduplication makes the volume stored somewhat unpredictable (but much lower than a traditional backup). - Restore backup
The backup is evidently only one of the two facets of the problem. The goal of any backup is also to allow the restoration of lost or accidentally modified data. The restoration includes having previously reinstalled the agent if it is to be to a new machine.
The agent lets you restore data from backup space to which it was attached or another space (provided you have its certificate). The “Recover data” allows you to specify the amount and date of the backup to be used for recovery. Then select folders or files to restore. Then, specify whether the restore should be at the original location or to another location. The wizard will then provide an estimate of the recovery time.
As you can see, backup on Azure hardly differs from a traditional backup. It frees you from hardware problems and is an “off-site” solution of unparalleled simplicity. It also allows you to have quite exceptional retention periods (up to 99 years) and not worry about the quality of backups and their aging. Finally, it allows to refrain backup windows because the agent proves intelligent and works in the background without slowing down the machine. It is also possible to define bandwidth usage thresholds that raw backups do not impair too much your Internet connection…
More around this topic...
In the same section
© HPC Today 2024 - All rights reserved.
Thank you for reading HPC Today.