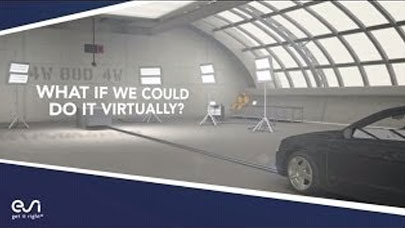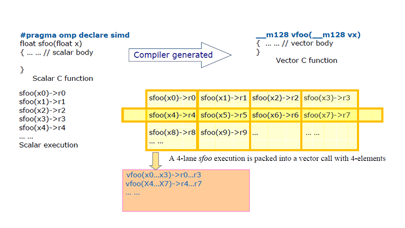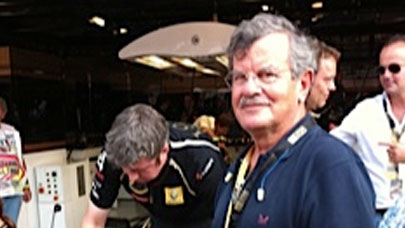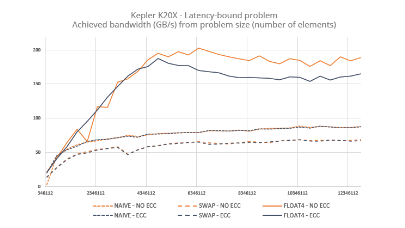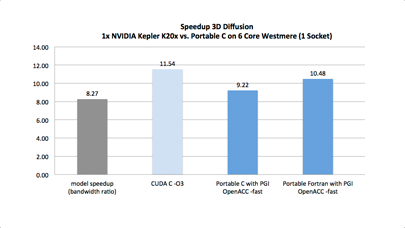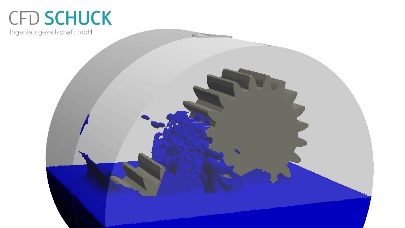A moins d’avoir mis en place une véritable stratégie de sauvegarde, s’il est un fait trop peu pratiqué dans les entreprises, c’est bien la sauvegarde des postes clients fixes et mobiles. Or ces derniers embarquent des disques de plus en plus capacitifs. De sorte qu’un crash disque ou un vol de PC portable peut se solder par la parte irrémédiable de données cruciales impossibles ou extrêmement difficiles à remplacer. Pour apporter une réponse à cette problématique épineuse, l’éditeur Veeam a développé Endpoint Backup, un logiciel de sauvegarde totalement gratuit pour les machines sous Windows 7 SP1 ou ultérieur, mais aussi pour les serveurs Windows 2008 R2 SP1 ou ultérieur, en 32 comme en 64 bits.
Historiquement, Veeam s’est toujours cantonné depuis sa création en 2006, aux environnements virtualisés (voir l’interview du CEO Ratmir Timashev dans ce numéro). Cette incursion sur les postes physiques est donc une double nouveauté. D’abord par l’émergence d’une solution hors de son secteur de prédilection, ensuite parce le logiciel est totalement gratuit sans limites temporelles ni fonctionnelles.
Un logiciel léger et intuitif, à la mise en œuvre immédiate
Très léger (environ 150 Mo), le logiciel ressemble davantage à une appli mobile qu’à un logiciel de sauvegarde classique, souvent synonyme d’options absconses et de tableaux de bord chargés. Ici, Veeam a joué la carte de l’interface épurée et intuitive, afin de simplifier au maximum la programmation des opérations de sauvegarde. Au premier lancement, un assistant vous guide dans la création de votre première tâche de sauvegarde. La simplicité vient de la prise en charge automatique du mode de sauvegarde. La première est toujours complète, suivie de sauvegardes incrémentales. Moderne, le logiciel assure les fonctions de compression et de déduplication de données transparentes sans avoir à les activer.
Des options de sauvegarde complètes
Trois types de sauvegarde sont proposés : machine complète avec l’intégralité des disques, un ou plusieurs volumes au choix, un ou plusieurs fichiers au choix. Le nombre de tâches de sauvegarde n’est pas limité, vous pouvez donc prévoir des tâches avec une granularité très fine. Une fois la sélection faite, vient le choix de la destination de la sauvegarde. Ici les choix sont limités à un emplacement de stockage local comme un second disque ou un disque USB, un dossier réseau partagé comme un NAS, ou encore un repository Veeam Backup & Replication (nous reviendrons sur ce dernier). C’est aussi à ce moment que vous définissez en jours la durée de conservation des sauvegardes. Par défaut, il est fixé à 14 jours, mais vous pouvez l’augmenter si la capacité disque de votre emplacement de sauvegarde l’autorise. Pour terminer, vous établissez la date et heure à laquelle les sauvegardes doivent être réalisées. Compte tenu de la nature incrémentale des sauvegardes, le réglage quotidien par défaut convient tout à fait. Une option intéressante consiste à déclencher la sauvegarde lorsqu’un disque USB externe est connecté au PC, ce qui contribue à augmenter la sécurité de vos données…et la sérénité de savoir que c’est fait automatiquement !
Une lisibilité exemplaire
Le tableau de bord du logiciel lequel correspond à son affichage principal est du même acabit, indiquant l’état des sauvegardes effectuées et en cours sous forme de barres verticales. Un clic sur l’une d’elles affiche tous les détails de la sauvegarde : origine, durée, espace occupé, et espace disque disponible sur l’unité de destination. Ainsi que la dizaine d’opérations effectuées accompagnée de métriques en Mo par seconde.
Des sauvegardes invisibles mais efficaces
La première sauvegarde étant complète, c’est celle qui prend le plus de temps. Cela n’en grève pas pour autant le taux d’occupation processeur de la machine, le réglage par défaut étant de s’exécuter lorsque le processeur est disponible. Notre sauvegarde d’un volume de 500 Go s’est effectuée en un peu plus de trois heures, avec un taux de compression réduisant la sauvegarde à 300 Go. La seconde sauvegarde effectuée le jour suivant, de type incrémental, a été complétée en moins d’un quart d’heure pour 10 Go de fichiers. Une troisième enfin, fut réalisée une demi-journée plus tard.
Une restauration encore plus simple que les sauvegardes
Il est à noter qu’à tout moment il est possible de récupérer un fichier ou un volume complet. Le logiciel affiche une fenêtre de navigation pour explorer le contenu des sauvegardes. On n’a pas fait plus simple. Vous pouvez ainsi récupérer un fichier depuis n’importe quel jeu de sauvegarde et compléter ou remplacer le fichier existant sur votre système. A noter une fonction de timeout intéressante qui vous prévient au bout de 30 minutes que sans intervention de votre part, l’explorateur de sauvegardes se fermera pour éviter les verrouillages sur les fichiers concernés. La possibilité d’exploiter les repositories du grand frère Backup & Replication s’accompagne d’un éventail complet de possibilités nouvelles, comme les opérations de restauration partielles à partir de Veeam Explorer pour Microsoft Active Directory, Exchange, Sharepoint et SQL Server. Ainsi que la possibilité d’exporter les sauvegardes d’Endpoint Backup vers des fichiers disques virtuels VMware (VMDK) et Microsoft Hyper-V (VHD et VHDX).
Gratuit mais pas limité
Léger et facile n’est pas ici synonyme de fonctions limitées. Veeam a su céder à la tentation de jouer cette carte et propose un éventail de fonctions suffisamment riche pour répondre à tous les cas de figure. Si votre activité l’exige, nul besoin de farfouiller dans des sous-menus d’options pour désactiver temporairement les sauvegardes, le second onglet de l’interface principale vous y mène tout droit. Vous pouvez également désactiver les notifications ou forcer les sauvegardes même lorsque l’ordinateur est en cours d’utilisation. C’est dans cet onglet que vous accédez aux périphériques de sauvegarde recensés par le logiciel, auquel il assigne l’un des deux états enregistré ou non. Endpoint Backup garde ainsi trace des périphériques connectés, et ceux que vous avez défini comme destination de sauvegarde sont automatiquement notés comme enregistrés par le logiciel, ce qui vous évite d’avoir à retrouver le bon disque pour vos sauvegardes. C’est très utile si vous utilisez couramment plusieurs disques externes, de surcroît de marque ou modèle identiques.
Des fonctions d’administration absentes mais déléguées
Simple à utiliser, le logiciel est toutefois curieusement dépourvu d’options d’administration à l’exception de l’envoi d’alertes et de journaux par mail. En réalité, cet aspect est délégué à Veeam Backup & Replication, lequel assure les fonctions de supervision et d’administration pour les sauvegardes Endpoint Backup. Parmi ces dernières, citons la possibilité de déplacer des sauvegardes hors site, sur bande ou sur le Cloud, de crypter les fichiers de sauvegarde situés sur les repositories Veeam, ou encore d’assigner des droits d’accès distincts et l’observation du trafic réseau pour activer les tâches de sauvegarde Endpoint Backup.
Le logiciel est capable de générer un support de démarrage sur tout support amovible (clé USB ou carte mémoire), disque CD, DVD ou Bluray, ou encore sous forme d’image ISO. Une fois le PC démarré à partir du support de démarrage, les options de restauration disponibles permettent de régénérer un système à partir de n’importe quel moment sauvegardé.
En conclusion, Veeam Endpoint Backup représente une véritable libération pour qui veut assurer ses données au moyen de sauvegardes régulières. Malgré sa gratuité, c’est loin d’être un logiciel au rabais. C’est aussi un logiciel qui jette un pavé dans la mare, et qui a de fortes chances de gagner des parts de marché au détriment des acteurs traditionnels de ce secteur.
Joscelyn Flores
More around this topic...
In the same section
© HPC Today 2024 - All rights reserved.
Thank you for reading HPC Today.